スケジュール カレンダーの使い方
この記事ではカレンダー画面の使い方をご紹介します。
カレンダー基本操作
カレンダーの基本操作です。カレンダー画面は「メニュー → スケジュール → カレンダー」から開きます。

①「今日」は、どのカレンダー形式(週・月・日など)であっても「今日」を含んだカレンダーを開きます
②「<」「>」は、日付の切り替えです。「<」は表示日付よりも過去を開きます。「>」は未来を開きます。
③ カレンダーを「更新」し最新の状態にします。
カレンダーで何らかの操作(予約登録、日付を変える等)をした場合も最新状態になります。
一定期間、操作をしなかった場合にご利用ください。
④ カレンダー形式を切り替えます。
カレンダー形式は「日・3日、週、月、リスト、スタッフ」から選択できます。
⑤ 予約登録画面が開きます。
カレンダーを直接選択してから予約登録も可能です。詳しくはカレンダー活用ガイドをご覧ください。
⑥ 特別営業 および 休業設定画面が開きます。
営業時間変更や休業日の設定する際にご利用ください。営業日時や休業日の設定方法をご覧ください。
⑦ 複数スタッフ向け機能で、カレンダー上に表示するスタッフを選択できます。
詳細は次の「表示スタッフの選択」をご確認ください。
表示スタッフの選択
カレンダーに予約情報を表示するスタッフを選択する機能です。

① ログイン中のアカウントのスタッフです。必ず表示されます。非表示の設定はできません。
② 他のスタッフです。チェックを入れると、予約情報がカレンダーに表示されます。
③ 他のスタッフです。チェック外すと、予約情報は表示されません。
ご注意点
・表示スタッフの選択は、カレンダー形式を変えても保持されます。一方、顧客管理画面など他の画面に移動した場合、表示スタッフの選択はリセットされ、予約情報は①のログイン中のアカウントのみの表示となります。
・カレンダー形式で「スタッフ」を選択した場合、カレンダー上に全てのスタッフの予約情報を表示します。そのため「表示スタッフ」の設定値は、自動で全てのスタッフにチェックがある状態となります。
週カレンダー
週のカレンダー形式です。
① 週のカレンダー形式です。1週間分の予約情報を表示します。
② 「日付」クリックすると、クリックした日の「日」形式のカレンダーを表示します。
3日カレンダー
3日のカレンダー形式です。
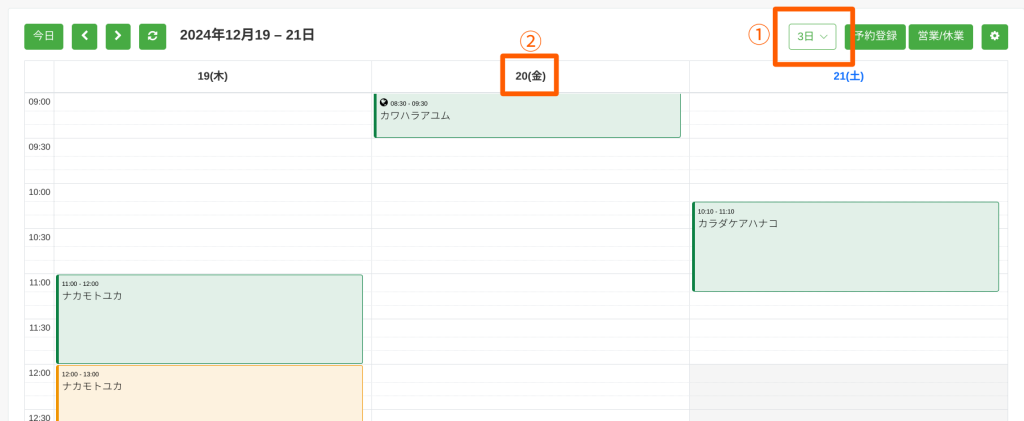
① 3日のカレンダー形式です。3日分の予約情報を表示します。
② 「日付」クリックすると、クリックした日の「日」形式のカレンダーを表示します。
日カレンダー
日のカレンダー形式です。
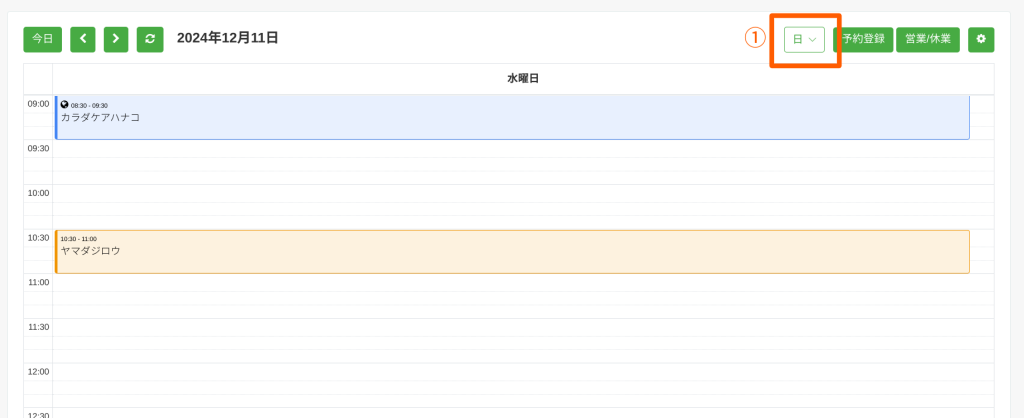
① 日のカレンダー形式です。1日分の予約情報を表示します。
月カレンダー
月のカレンダー形式です。
① 月のカレンダー形式です。月の予約情報を表示します。
② 「日付」クリックすると、クリックした日の「日」形式のカレンダーを表示します。
リスト
リストの形式です。
① リスト形式です。1週間分の予約情報をリスト形式で表示します。
② 「日付」クリックすると、クリックした日の「日」形式のカレンダーを表示します。
スタッフ
スタッフを横並びにしたカレンダー形式です。
① スタッフを横並びにしたカレンダー形式です。スタッフごとにわけて予約情報を表示します。
② 日付のショートカットです。「日付」をクリックすると、クリックした日の予約情報を表示します。
③ 日付のショートカットを切り替えます。「<」「>」をクリックで、表示日付を10日分 切り替えます。
タブレットのカレンダー
タブレットのカレンダーです。
① カレンダー形式を「月・3日・日・リスト」から選択できます。
② カレンダー上に表示するスタッフを選択できます。
③ 「日付」クリックすると、クリックした日の「日」形式のカレンダーを表示します。
スマートフォンのカレンダー
スマートフォンのカレンダーです。
① カレンダー形式を「月・3日・日・リスト」から選択できます。
② カレンダー上に表示するスタッフを選択できます。
③ 「日付」クリックすると、クリックした日の「日」形式のカレンダーを表示します。
カレンダー関連機能
最後に、カレンダーに関する各機能をご紹介します。
・カレンダーの色設定 - カレンダーに表示する予約情報の色を変更できます。
・カレンダーの表示項目設定 - カレンダーに表示する項目(メニュー、顧客名)を選択できます。
・カレンダーの時間単位設定 - カレンダーの時間単位(メモリ)を30分、20分、15分、10分、5分から選択できます。
・カレンダーの表示範囲設定 - カレンダーに表示する時間を設定できます。営業時間外の時間帯をカレンダーから非表示にできます。
・カレンダーの開始曜日 - カレンダーの開始「曜日」を設定できます。「月曜日」と設定すれば、月・週・リスト形式のカレンダーの開始曜日(一番左の曜日)は月曜日になります。
・カレンダーの開始時間 - カレンダーの開始「時間」を設定できます。「10:00」と設定すれば、カレンダー画面を開いたときの表示時間は10:00となります。
キーワードでヘルプを探す
カテゴリ
- はじめ方
- からだケアの紹介
- お申し込み手続き
- 基本を覚える
- ネット予約を開始する
- 使い方
- 予約を管理する
- 顧客を管理する
- 顧客情報を一括登録する
- メニューを登録・編集する
- 集計・分析をする
- 回数券を管理する
- アプリを追加する
- 各種設定
- ネット予約設定の変更
- 営業日時や休業日の設定
- 店舗情報の設定
- スタッフ情報の設定
- カレンダーの設定
- アカウントとお支払い
- アカウント
- 料金プランとお支払い
- 活用ガイド
- お役立ちガイド
- 検索・予約サイトに掲載
- コラム






