予約を変更する
予約情報の変更方法は次の3種類です。
1.ドラッグ&ドロップで変更する
2.施術予約画面で変更する
3.予約詳細画面で変更する
1.ドラッグ&ドロップで変更する
メニュー → スケジュール → カレンダーにあるカレンダー上で、対象の予約情報を長押して移動する(ドラッグ&ドロップ)ことで、予約日時を変更できます。

ドラッグ&ドロップを使った変更方法は、下記ページで画像とあわせてご紹介しています。
※ドラッグ&ドロップで変更できる内容は「予約日時」のみです。
「メニュー」や「スタッフ」その他の内容を変更する場合は、他の方法で変更してください。
2.施術予約画面で変更する
施術予約画面からは「予約日時」ほか「メニュー」「スタッフ」を変更できます。

施術予約画面は、メニュー → カレンダー からカレンダーページを開き、対象の予約情報をクリックすると、表示されます。
※「メニュー料金」の変更は、次の予約詳細画面から変更してください。
3.予約詳細画面で変更する
予約詳細ページからは「スタッフ」「メニュー」「メニュー料金」の変更ができます。

予約詳細画面は次の画面から表示できます。
▼施術予約画面の「施術メモ画面へ」ボタン
施術予約画面は、メニュー → スケジュール → カレンダーで対象の予約情報をクリック後、表示されます。

▼本日の予約一覧画面の「詳細」ボタン
本日の予約一覧画面は、メニュー → スケジュール → 本日の予約一覧から表示されます。

▼予約検索画面の「詳細」ボタン
予約検索画面は、メニュー → スケジュール → 予約検索から表示されます。

▼ネット予約受付画面の「詳細」ボタン
ネット予約受付画面は、メニュー → スケジュール → ネット予約受付から表示されます。

▼顧客詳細画面の「詳細」ボタン
顧客詳細画面では、顧客ごとの予約履歴が一覧で確認できます。
顧客詳細画面は、メニュー → 顧客管理 → 顧客一覧で、対象の顧客情報を選択後、表示されます。
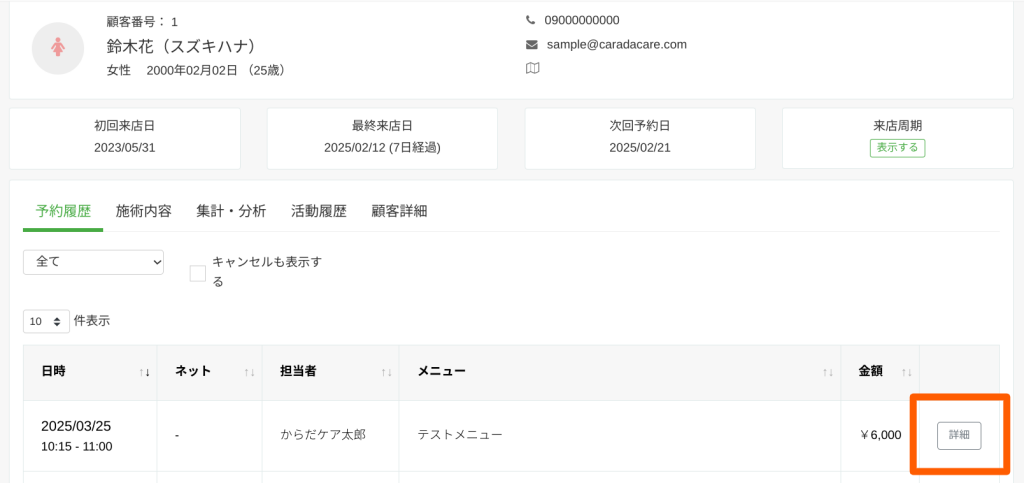
キーワードでヘルプを探す
カテゴリ
- はじめ方
- からだケアの紹介
- お申し込み手続き
- 基本を覚える
- ネット予約を開始する
- 使い方
- 予約を管理する
- 顧客を管理する
- 顧客情報を一括登録する
- メニューを登録・編集する
- 集計・分析をする
- 回数券を管理する
- アプリを追加する
- 各種設定
- ネット予約設定の変更
- 営業日時や休業日の設定
- 店舗情報の設定
- スタッフ情報の設定
- カレンダーの設定
- アカウントとお支払い
- アカウント
- 料金プランとお支払い
- 活用ガイド
- お役立ちガイド
- 検索・予約サイトに掲載
- コラム