個人タイプから店舗タイプへの変更方法
この記事では「予約タイプ」アプリがリリースされた2023年12月20日以前からご利用の店舗様へ向けて、予約タイプを個人タイプから店舗タイプへの変更方法をご案内いたします。
概要
個人タイプから店舗タイプへは、次の手順で変更いただけます。
ステップ1:「予約タイプ」アプリで店舗タイプへ変更する
ステップ2:店舗の予約可能時間を設定します。
ステップ3:店舗のメニューを登録します。
ステップ4:ネット予約を「開始」します。
手順をひとつずつ説明いたします。
ステップ1:予約タイプを店舗タイプへ変更する
「予約タイプ」アプリで、予約タイプを店舗タイプに変更します。
これまで
これまでの仕組みは「個人タイプ」です。すでにご利用中の店舗様は「予約タイプ」アプリのリリース時は「個人タイプ」に設定されております。
設定手順
1 メニュー → アプリ設定をクリックします。
2 予約タイプをクリックします。
3 店舗タイプを利用するを選択します。

4 設定を保存するをクリックで、予約タイプの変更完了です。
ステップ2:店舗の予約可能時間を設定する
店舗のネット予約可能時間を設定します。
これまで
これまではスタッフごとにネット予約可能時間を設定していました。店舗タイプに変更すると、新しく店舗のネット予約可能時間を設定する必要があります。
設定手順
1 メニュー → 設定 → 営業時間設定をクリックします。
2 ネット予約可能時間設定をクリックします。
3 店舗ネット予約可能時間を設定します。
※ 店舗の営業時間と同一の場合は「営業時間をコピーして保存する」ボタンをクリックしてください。

4 最後に保存するボタンをクリックで設定完了です。
ステップ3:店舗のメニューを登録する
店舗用のメニューを登録します。メニューの登録項目として、個人タイプとは異なる項目もありますのでご説明します。
これまで
これまではスタッフごとにメニューとオプションを登録していました。店舗タイプでは、スタッフごとではなく、店舗としてのメニューとオプションを登録します。
設定手順
1 メニュー → 設定 → メニュー設定をクリックします。
2 メニュー追加をクリックします。
3 メニュー名や料金など、メニュー内容を設定します。
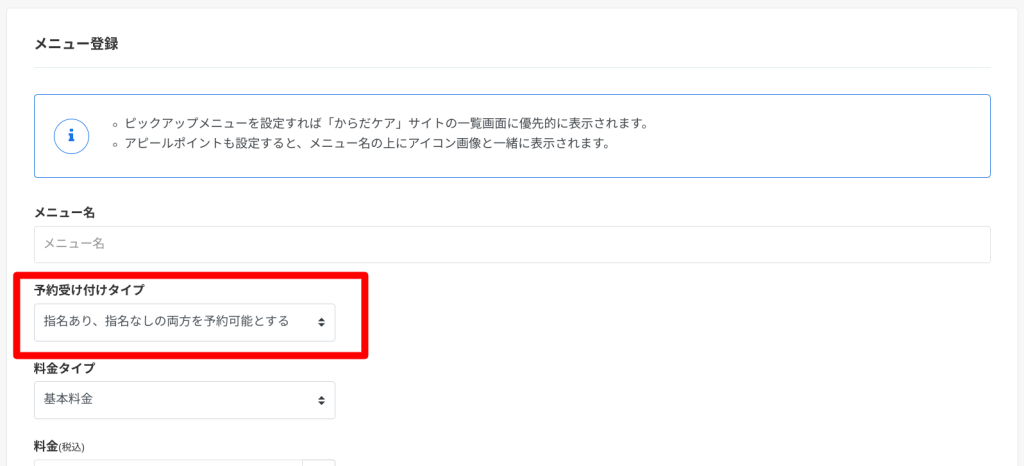
※ 予約受け付けタイプについて
店舗タイプではメニュー登録時の項目に「予約受け付けタイプ」があります。
選択肢は以下の3つです。
・指名ありのみ予約可能とする
・指名なしのみ予約可能とする
・指名あり、指名なしの両方を予約可能とする
「指名なしのみ予約可能とする」および「指名あり、指名なしの両方を予約可能とする」を設定したメニューは「指名なし予約」ができるメニューとなります。
4 内容を入力後、保存してスタッフ選択へをクリックします。

5 先ほど登録したメニューの対応可能なスタッフを選択します。
また「指名なし予約」が入ったときに、自動で振り分けられるスタッフの優先順を決めます。
「三」をクリックして優先順を変更できます。(上のスタッフから順に優先的に振り分けられます)

※ 対応可能なスタッフや優先順は、いつでも変更可能です。
6 最後に保存するボタンをクリックして登録完了です。
ステップ4:ネット予約を「開始」する
ネット予約を「開始」にして、ネット予約画面を使用可能にします。
ネット予約画面(URL)は、店舗用に1つ発行されます。
これまで
これまではスタッフごとにネット予約画面(URL)が発行されていました。店舗タイプでは、店舗用のネット予約画面(URL)が発行されます。
なお、予約タイプを切り替えたタイミングで、これまでの(個人タイプ)のネット予約画面は使用不可になりますのでご注意点ください。
設定手順
1 メニュー → 設定 → ネット予約設定をクリックします。
2 ネット受け付け状態の設定するをクリックします。

3 ネット予約を受け付けるを選択します。
4 最後に保存するをクリックで完了です。
ここからは個人タイプから店舗タイプへ変更する際の注意点をご説明いたします。
ご注意点1:ネット予約画面のURL変更
個人タイプでご利用頂いていたネット予約画面のURLは使えなくなります。
店舗ホームページやSNSなどに、ネット予約画面へのリンクがある場合、新しく発行される店舗タイプ用のネット予約画面のURLに変更してください。
ネット予約画面URLの取得手順
1 メニュー → 設定 → ネット予約設定をクリックします。
2 予約受付URL/ボタンの設定するをクリックします。
3 ボタン編集をクリックします。
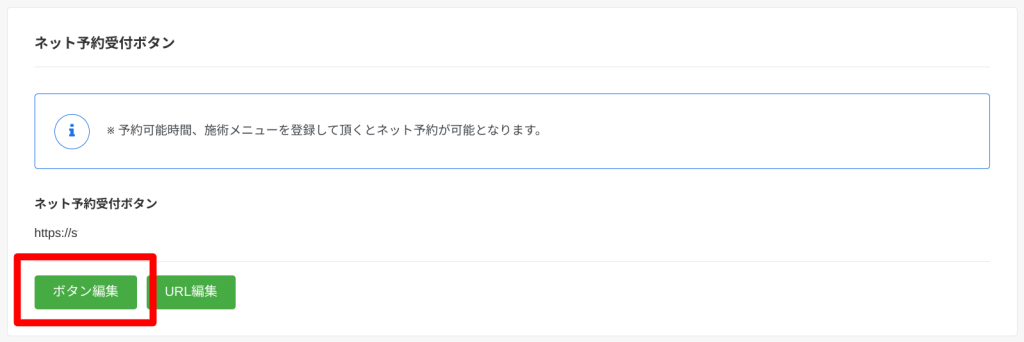
店舗用のネット予約画面URLが取得できます。店舗タイプに変更後は、こちらのURLをご利用ください。
ご注意点2:予約情報のメニュー欄
予約情報のメニュー欄には、個人タイプと店舗タイプの両方が表示されます。

メニューの選択肢には、下記のように店舗タイプのメニューと個人タイプのメニューの両方が表示されます。

「個人タイプから店舗タイプへ切り替え」または「店舗タイプから個人タイプへの切り替え」した際、現状の予約タイプのメニューしか表示されない場合、メニューが存在しない予約情報が存在するため、予約情報は両タイプのメニューが表示されるようになっております。ご了承いただけますと幸いです。