メニュー料金の範囲設定&料金変更のアップデート(2021年7月23日)
2021年7月23日にメニュー料金に関する次のアップデートをしました。
・メニュー料金の範囲設定 例:ABCメニュー ¥1,000〜¥3,000
・メニュー料金の変更
この記事では概要および設定方法をご説明いたします。
メニュー料金の範囲設定(from-to)
次のようなメニュー料金の設定が可能です。
1.料金に幅があるメニュー(from-to) 例:¥1,000 〜 ¥3,000
2.料金の下限のみ指定したメニュー(fromのみ) 例:¥1,000 〜
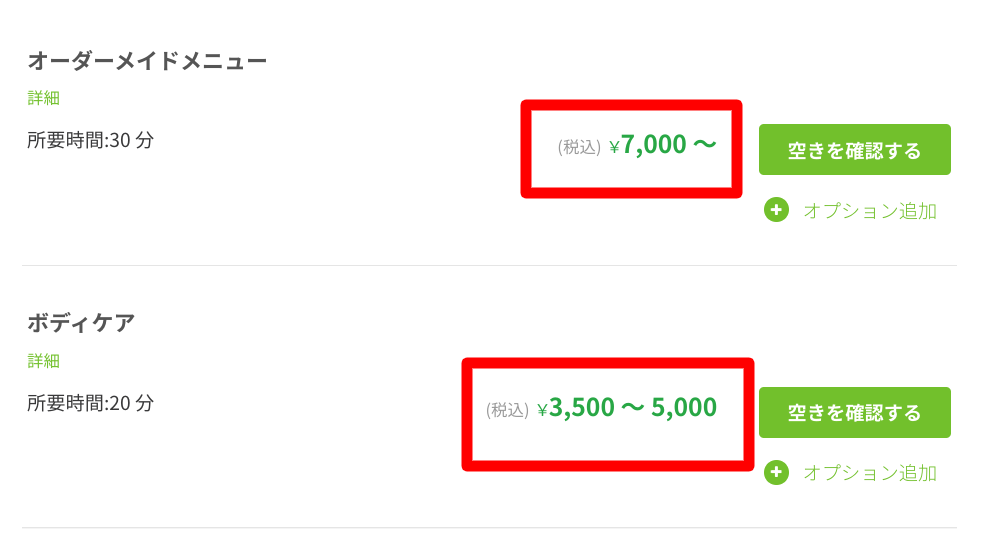
メニュー料金の変更
これまでメニュー料金は値引き機能のみでしたが、料金自体を変更できるようになりました。
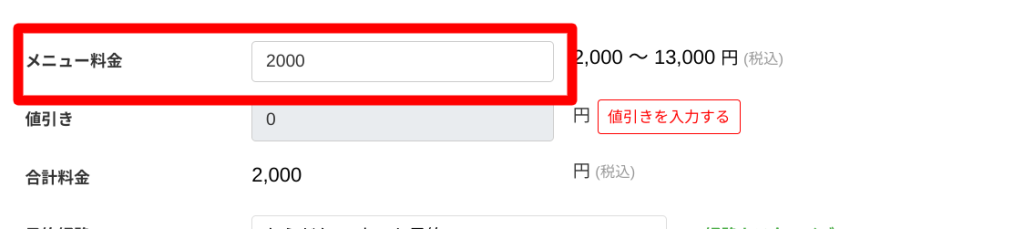
続いて、それぞれの設定方法についてのご説明いたします。
メニュー料金の範囲設定の設定方法
メニュー料金の範囲設定(from-to)の設定方法は次の通りです。
1.メニュー → 設定 → メニュー設定をクリックします。
2.メニュー管理ページにある「メニューを設定する」ボタンをクリックします。
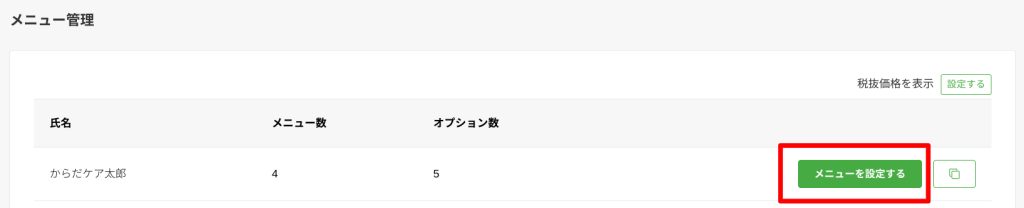
3.「メニューを追加」または範囲設定するメニューの「編集」ボタンをクリックします。
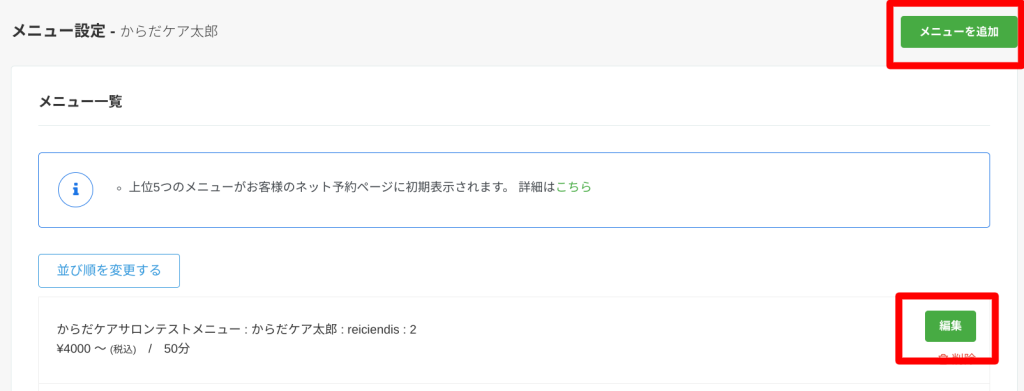
4.料金タイプで「範囲設定」を選択します。
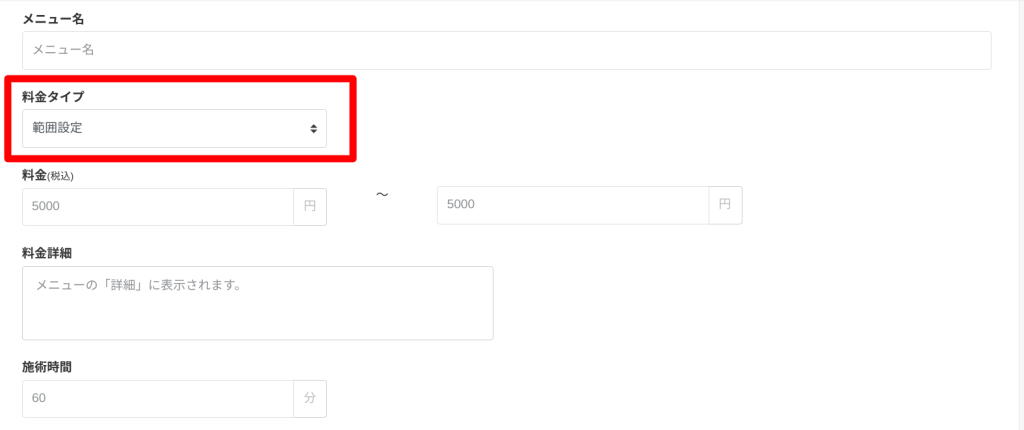
5.次に、料金を入力します。「from-to」のtoは任意入力です。
なお、料金は半角数字でご入力ください。
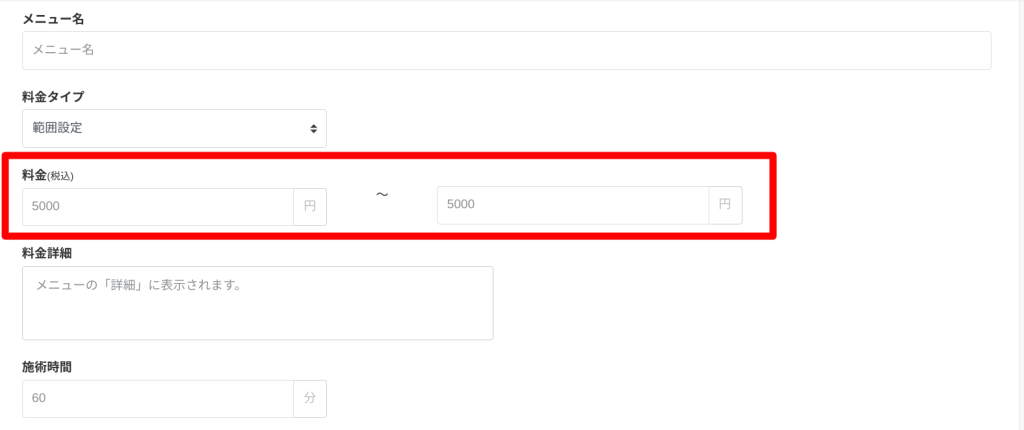
6.新設された項目「料金詳細」欄に、料金が範囲設定な理由を記入します。
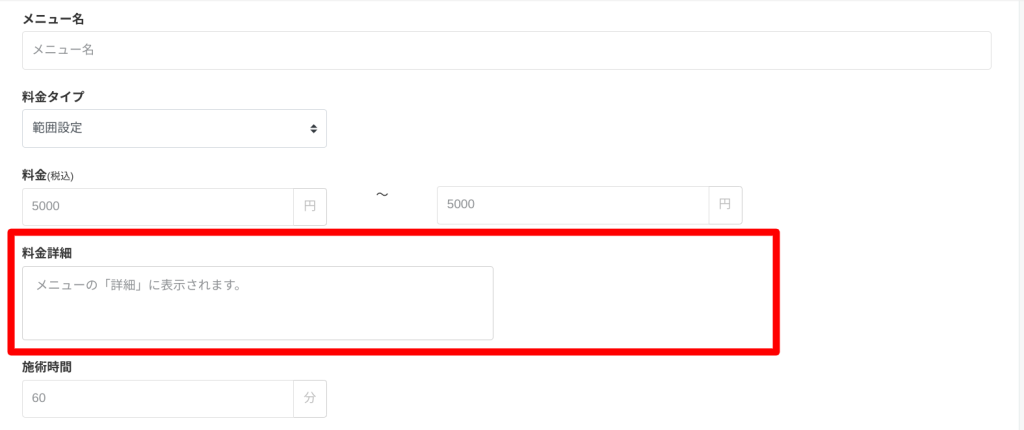
7.最後に「保存する」ボタンをクリックすれば設定完了です。
範囲設定した料金は、ネット予約ページには次のように表示されます。
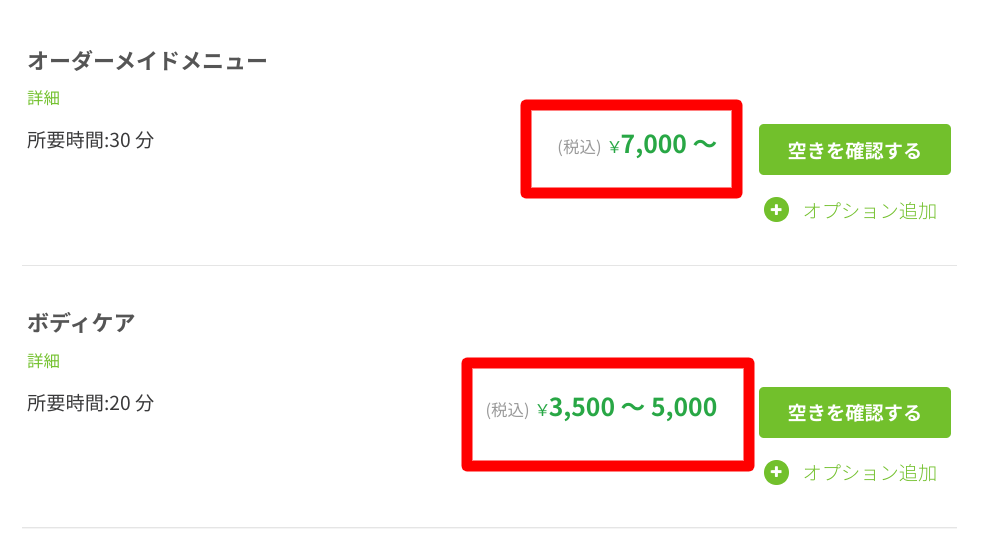
入力頂いた「料金詳細」は次のように表示されます。
詳細クリック時
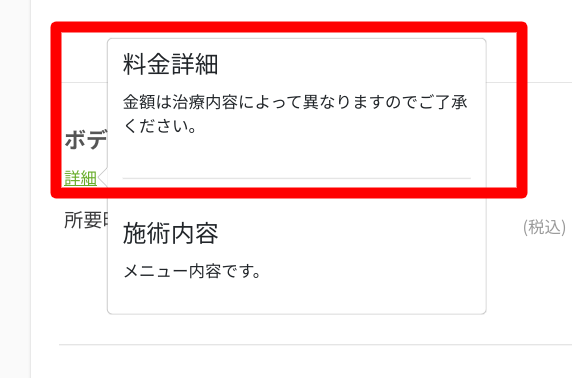
メニューをすべてみる押下時のネット予約ページ
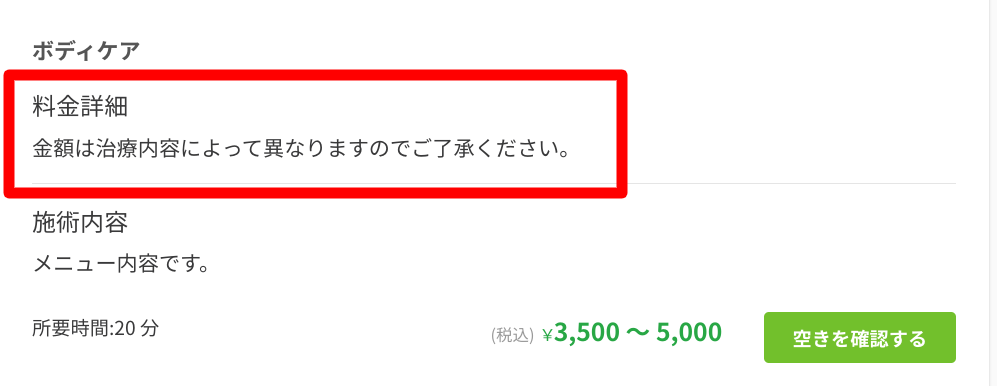
メニュー料金の変更方法
これまで予約詳細画面で、料金の値引きのみ可能でしたが、料金自体を変更できるようになりました。
1.ホーム画面、スケジュール画面、予約一覧画面から予約詳細画面を開きます。
なお、料金タイプが「範囲設定」の場合、メニュー料金欄にはfromの料金が入力されています。
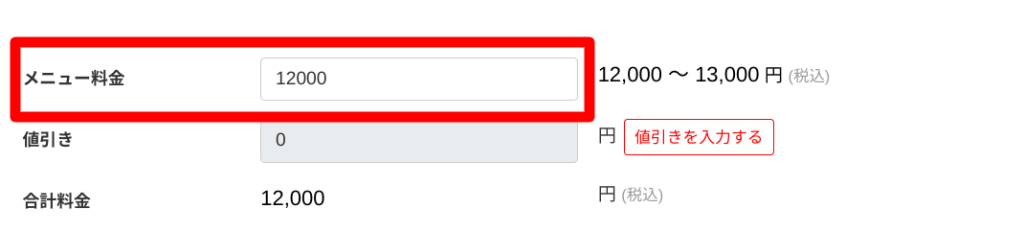
2.変更したい料金で上書きます。(ここでは「9000」と入力しました)
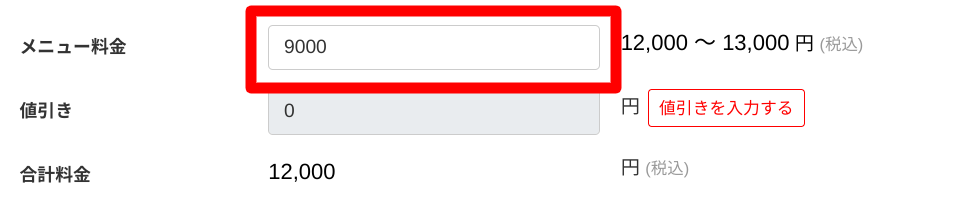
3.最下部にある「保存する」ボタンをクリックすると合計料金欄に、先ほど上書きした料金が反映されます。(ここでは9000円で上書きされました)
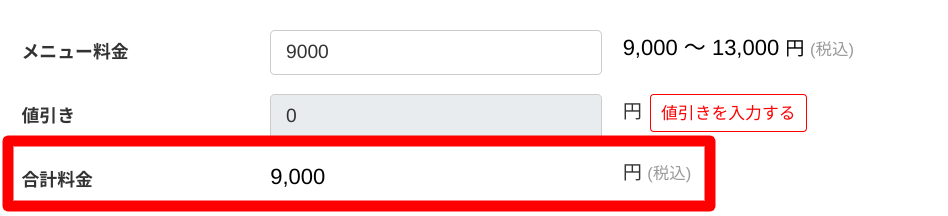
値引き機能
引き続き「値引き機能」もご利用いただけます。少しアップデートしました。
1.値引き欄の横にある「値引きを入力する」をクリックします。
値引き欄が入力可能になります。
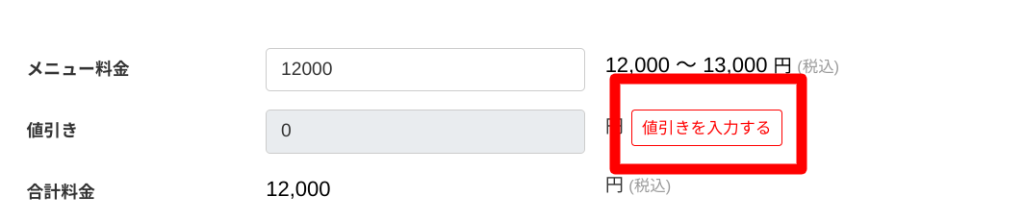
2.値引きする金額を入力し、「料金を計算」をクリックします。
合計料金に値引きした金額が反映されます。
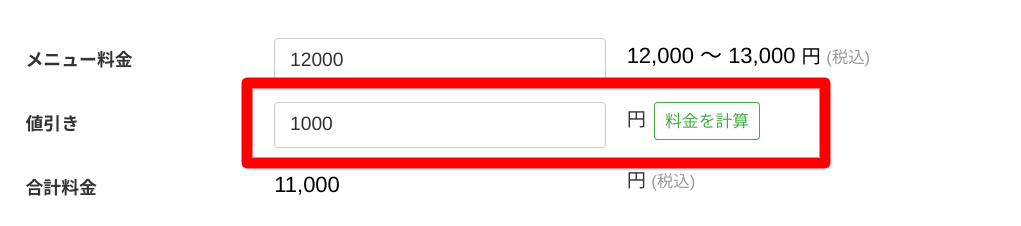
3.最後に、画面の最下部にある「保存する」ボタンをクリックすれば完了です。
なお、各集計・分析画面では、合計料金欄に記載の金額が反映されます。
今回のメニュー料金のアップデートは以上です。最後まで読んでいただきありがとうございます。